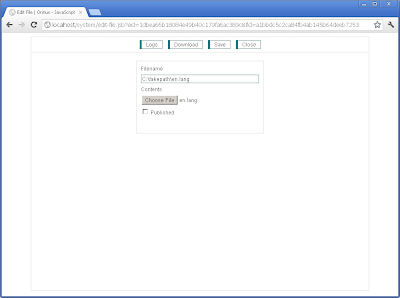Pedatus 1.10 - Link Cards has been released.
This is example of Pedatus 1.10: Paesia Link Cards
Wednesday, 19 September 2012
Friday, 14 September 2012
Pedatus 1.9 - Keyword Finder has been released
Pedatus 1.9 - Keyword Finder has been released. This is upgrade of Pedatus 1.8: adding integration feature.
This is example:
This is example:
Pedatus 1.8 - Keyword Finder has been released
Pedatus 1.8 - Keyword Finder has been released
This is example of Pedatus 1.8: Paesia Keyword Finder
This is example of Pedatus 1.8: Paesia Keyword Finder
Friday, 3 August 2012
Pedatus 1.7 - Meta Search Engine has been released
Pedatus 1.7 - Meta Search Engine has been released.
This is example of Pedatus 1.7: Paesia - Meta Search Engine
Sunday, 29 July 2012
Design of Pedatus Social Finder (Part 2)
Design of Pedatus Social Finder (Part 2)
2. Wonder if question exists
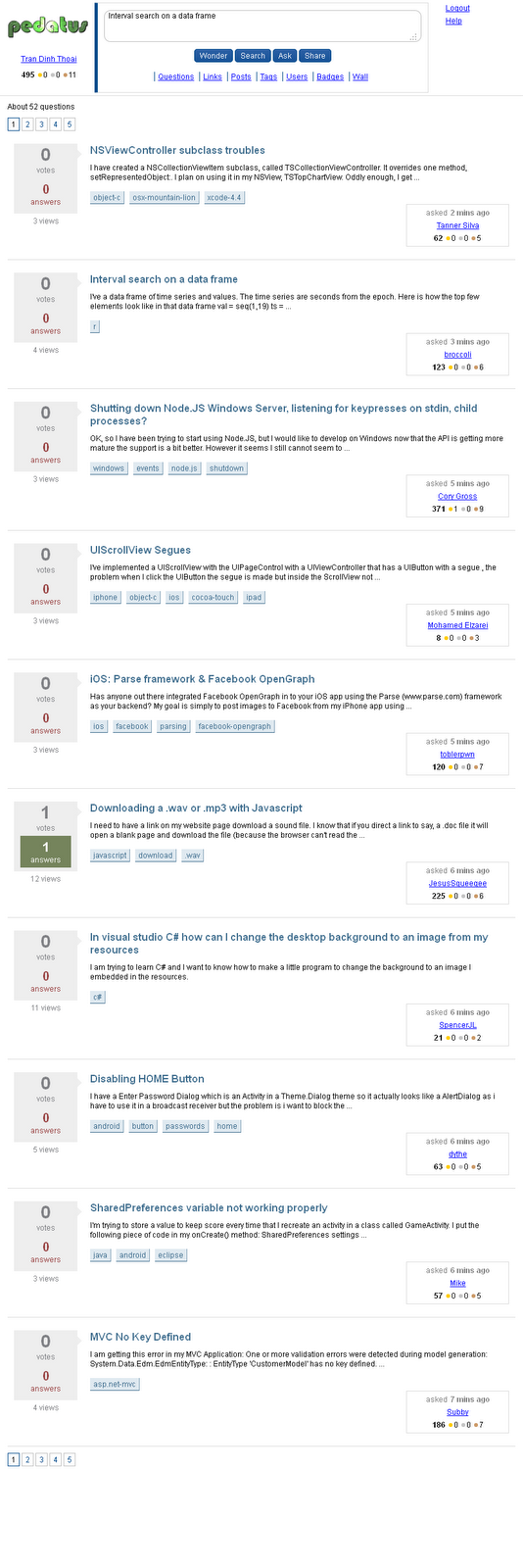
On online mode
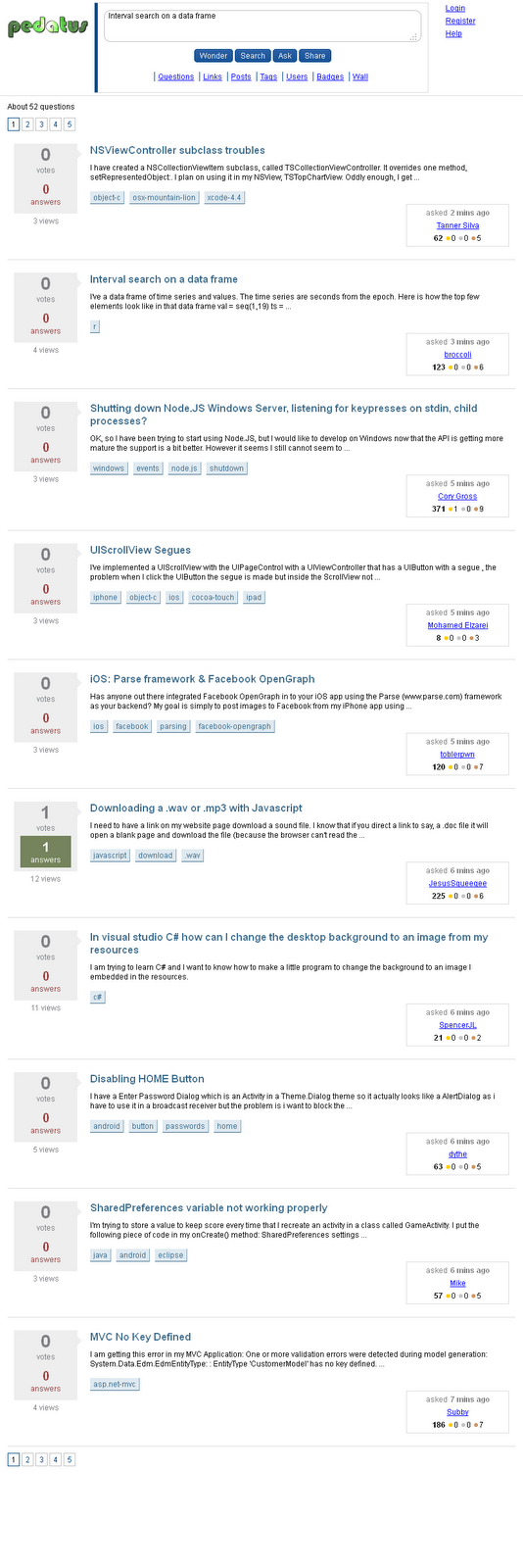
On offline mode
Design of Pedatus Social Finder (Part 1)
Design of Pedatus Social Finder (Part 1)
Pedatus Social Finder (PSF) is a search engine which synthesize aspects of Google, Stackoverflow, Digg, Bitly and Twitter.
1. Main design elements

On online mode, this part always exists on each page

On offline mode, this part always exists on each page
Tuesday, 24 July 2012
Monday, 23 July 2012
Install and customize Pedatus 1.3 - Micro Search Engine
1. Download Pedatus 1.3 - Micro Search Engine
2. Unpack pedatus-1.3-micro-search.zip
3. Copy [Unpacked Folder]/search to [Source Folder]/search, eg. C:\Source\search
4. Open web page in browser: http://localhost/system/
a. Domain
This text box stores domain for new engine.
For example, if we change to 'search.paesia.com', we can access new engine by web page: http://search.paesia.com
b. Folder
This text box stores sub-folder for new engine.
For example, if we change to 'search', we can access new engine by web page: http://localhost/search/
c. Quota (in MB)
This text box stores maximum size of data for new engine.
For example, if we change to '1024', no change has been made after data size reach 1GB.
d. Total Run-time (minutes / day)
This text box stores maximum executing time (in minute) per day for spiders.
For example, we change to '102400'.
e. Run Scheduled Scripts
This check box specify that spider can be runned or not.
Please check this box.
8. Click on 'Save' button
a. Replace [Source Folder]/search/logo.png with new one.
b. Check on 'logo.png' row. Click on 'Edit File' button.
a. Modify [Source Folder]/search/en.lang
a. Modify [Source Folder]/search/ads-left.vm
a. Modify [Source Folder]/search/ads-right.vm
a. Modify [Source Folder]/search/analytics.vm
2. Unpack pedatus-1.3-micro-search.zip
3. Copy [Unpacked Folder]/search to [Source Folder]/search, eg. C:\Source\search
4. Open web page in browser: http://localhost/system/
5. Click on "Login" button
6. Click on "Add" button
7. Enter information of new engine
a. Domain
This text box stores domain for new engine.
For example, if we change to 'search.paesia.com', we can access new engine by web page: http://search.paesia.com
b. Folder
This text box stores sub-folder for new engine.
For example, if we change to 'search', we can access new engine by web page: http://localhost/search/
c. Quota (in MB)
This text box stores maximum size of data for new engine.
For example, if we change to '1024', no change has been made after data size reach 1GB.
d. Total Run-time (minutes / day)
This text box stores maximum executing time (in minute) per day for spiders.
For example, we change to '102400'.
e. Run Scheduled Scripts
This check box specify that spider can be runned or not.
Please check this box.
8. Click on 'Save' button
9. Check on 'search.paesia.com / search' row. Click on 'Open' button.
10. Check on 'search.paesia.com'. Click on 'Import' button.
11. Choose pedatus-1.3-micro-search.zip file. Click on 'Import' button.
12. Change logo
a. Replace [Source Folder]/search/logo.png with new one.
b. Check on 'logo.png' row. Click on 'Edit File' button.
c. Choose [Source Folder]/search/logo.png file
d. Change 'Filename' text box to 'logo.png'. Click on 'Save' button.
13. Change site title
a. Modify [Source Folder]/search/en.lang
Please modify 'index_page_title' value
b. Check on 'en.lang' row. Click on 'Edit File' button.
c. Choose [Source Folder]/search/en.lang
d. Change 'Filename' text box to 'en.lang'. Click on 'Save' button.
14. Change ads on left
a. Modify [Source Folder]/search/ads-left.vm
b. Update ads-left.vm similar to 13b -> 13d
15. Change ads on right
a. Modify [Source Folder]/search/ads-right.vm
b. Update ads-right.vm similar to 13b -> 13d
16. Change analytics
a. Modify [Source Folder]/search/analytics.vm
b. Update analytics.vm similar to 13b -> 13d
Install and configure Orinus 1.2 for Linux
0. Assume:
+ We use Ubuntu
+ We has installed JRE 1.6
+ We has added 'java' to execute path
+ Local IP of server is 192.168.1.113
1. Download Orinus 1.2 for Linux
2. Unpack Orinus-1.2-linux.zip
3. Copy Orinus-1.2-linux/Orinus to application folder, eg. ~/programs/orinus
4. Modify [App Folder]/cfg/config.properties, add following line:
5. Grant execute right for [App Folder]/orinus, eg. ~/programs/orinus/orinus
6. Change current folder to [App Folder], eg. ~/programs/orinus
7. Run Orinus
8. Map 8080 port to 80 port
a. Data Storage Path
This text box stores path to folder saving all data of application. Leave blank for default. Default path is [App Folder]\dat
b. Server Port
This text box stores port that application use for web service. Leave blank for default. Default value is 80.
c. Administration Web Path
This text box stores web folder of administration section of application. Default is 'system'.
For example, if we change to 'admin'. To access administration section, we open web page: http://192.168.1.113/admin/
d. Preserved Domains
This text box stores list of domain for application (separated by '|').
For example, if we change to '|192.168.1.113|www.paesia.com|www.pedatus.com|', we can access administration section by opening following web page:
+ http://192.168.1.113/system/
+ http://www.paesia.com/system/
+ http://www.pedatus.com/system/
e. Administration Password
This text box stores password for accessing administration section. Default is empty password (no password).
13. Click on 'Save' button
14. If we change server port, we need to restart application.
+ We use Ubuntu
+ We has installed JRE 1.6
+ We has added 'java' to execute path
+ Local IP of server is 192.168.1.113
1. Download Orinus 1.2 for Linux
2. Unpack Orinus-1.2-linux.zip
3. Copy Orinus-1.2-linux/Orinus to application folder, eg. ~/programs/orinus
4. Modify [App Folder]/cfg/config.properties, add following line:
port=8080 hosts=|192.168.1.113|
5. Grant execute right for [App Folder]/orinus, eg. ~/programs/orinus/orinus
sudo chmod u+x ~/programs/orinus/orinus
6. Change current folder to [App Folder], eg. ~/programs/orinus
cd ~/programs/orinus
7. Run Orinus
./orinus -silent&
8. Map 8080 port to 80 port
sudo /sbin/iptables -t nat -I PREROUTING -p tcp --dport 80 -j REDIRECT --to-port 8080
9. Open web page in browser: http://192.168.1.113/system/
10. Click on "Login" button
11. Click on "Settings" button
12. Modify settings for application
a. Data Storage Path
This text box stores path to folder saving all data of application. Leave blank for default. Default path is [App Folder]\dat
b. Server Port
This text box stores port that application use for web service. Leave blank for default. Default value is 80.
c. Administration Web Path
This text box stores web folder of administration section of application. Default is 'system'.
For example, if we change to 'admin'. To access administration section, we open web page: http://192.168.1.113/admin/
d. Preserved Domains
This text box stores list of domain for application (separated by '|').
For example, if we change to '|192.168.1.113|www.paesia.com|www.pedatus.com|', we can access administration section by opening following web page:
+ http://192.168.1.113/system/
+ http://www.paesia.com/system/
+ http://www.pedatus.com/system/
e. Administration Password
This text box stores password for accessing administration section. Default is empty password (no password).
13. Click on 'Save' button
14. If we change server port, we need to restart application.
Install and configure Orinus 1.2 for Windows
1. Download Orinus 1.2 for Windows
2. Unpack Orinus-1.2-win.zip
3. Run Orinus_Installer.exe
a. Data Storage Path
This text box stores path to folder saving all data of application. Leave blank for default. Default path is [App Folder]\dat
b. Server Port
This text box stores port that application use for web service. Leave blank for default. Default value is 80.
c. Administration Web Path
This text box stores web folder of administration section of application. Default is 'system'.
For example, if we change to 'admin'. To access administration section, we open web page: http://localhost/admin/
d. Preserved Domains
This text box stores list of domain for application (separated by '|').
For example, if we change to '|localhost|www.paesia.com|www.pedatus.com|', we can access administration section by opening following web page:
+ http://localhost/system/
+ http://www.paesia.com/system/
+ http://www.pedatus.com/system/
e. Administration Password
This text box stores password for accessing administration section. Default is empty password (no password).
9. Click on 'Save' button
10. If we change server port, we need to restart 'Orinus - JavaScript SandBox' windows service.
2. Unpack Orinus-1.2-win.zip
3. Run Orinus_Installer.exe
4. "Orinus - JavaScript SandBox" windows service has been installed and runned:
5. Open web page in browser: http://localhost/system/
6. Click on "Login" button
7. Click on "Settings" button
8. Modify settings for application
a. Data Storage Path
This text box stores path to folder saving all data of application. Leave blank for default. Default path is [App Folder]\dat
b. Server Port
This text box stores port that application use for web service. Leave blank for default. Default value is 80.
c. Administration Web Path
This text box stores web folder of administration section of application. Default is 'system'.
For example, if we change to 'admin'. To access administration section, we open web page: http://localhost/admin/
d. Preserved Domains
This text box stores list of domain for application (separated by '|').
For example, if we change to '|localhost|www.paesia.com|www.pedatus.com|', we can access administration section by opening following web page:
+ http://localhost/system/
+ http://www.paesia.com/system/
+ http://www.pedatus.com/system/
e. Administration Password
This text box stores password for accessing administration section. Default is empty password (no password).
9. Click on 'Save' button
10. If we change server port, we need to restart 'Orinus - JavaScript SandBox' windows service.
Wednesday, 18 July 2012
Subscribe to:
Comments (Atom)
Blog Archive
-
▼
2012
(17)
-
►
July
(7)
- Design of Pedatus Social Finder (Part 2)
- Design of Pedatus Social Finder (Part 1)
- Latest download of Orinus - JavaScript SandBox
- Install and customize Pedatus 1.3 - Micro Search E...
- Install and configure Orinus 1.2 for Linux
- Install and configure Orinus 1.2 for Windows
- The Anatomy of a Search Engine
-
►
July
(7)