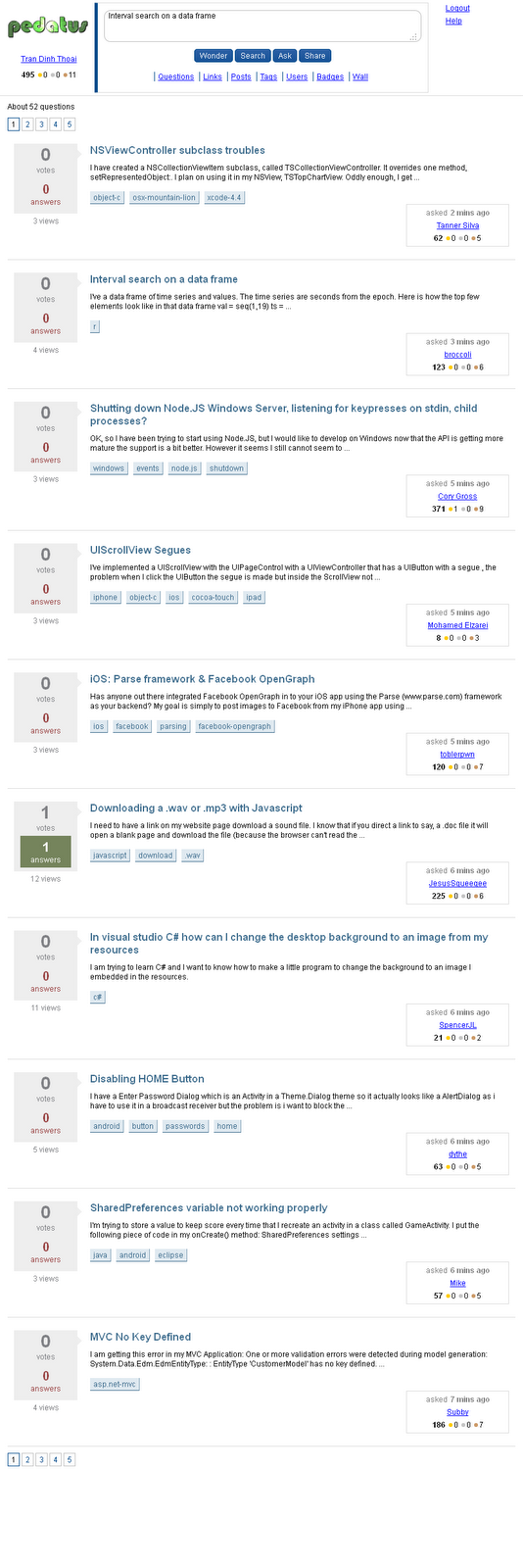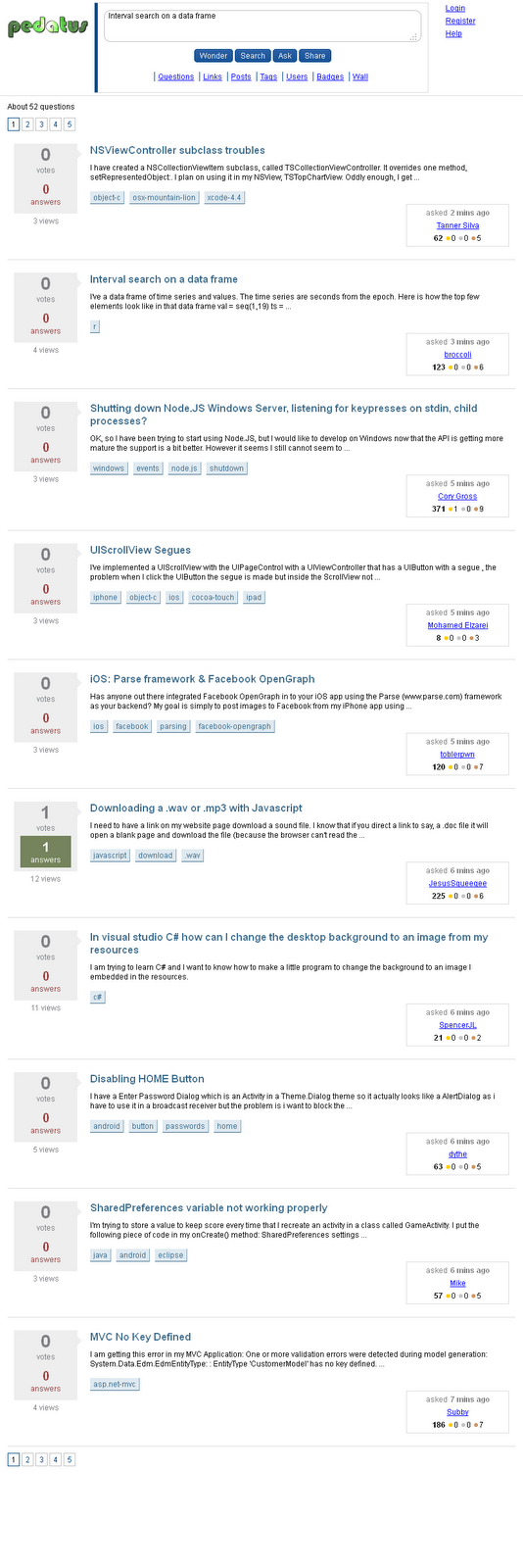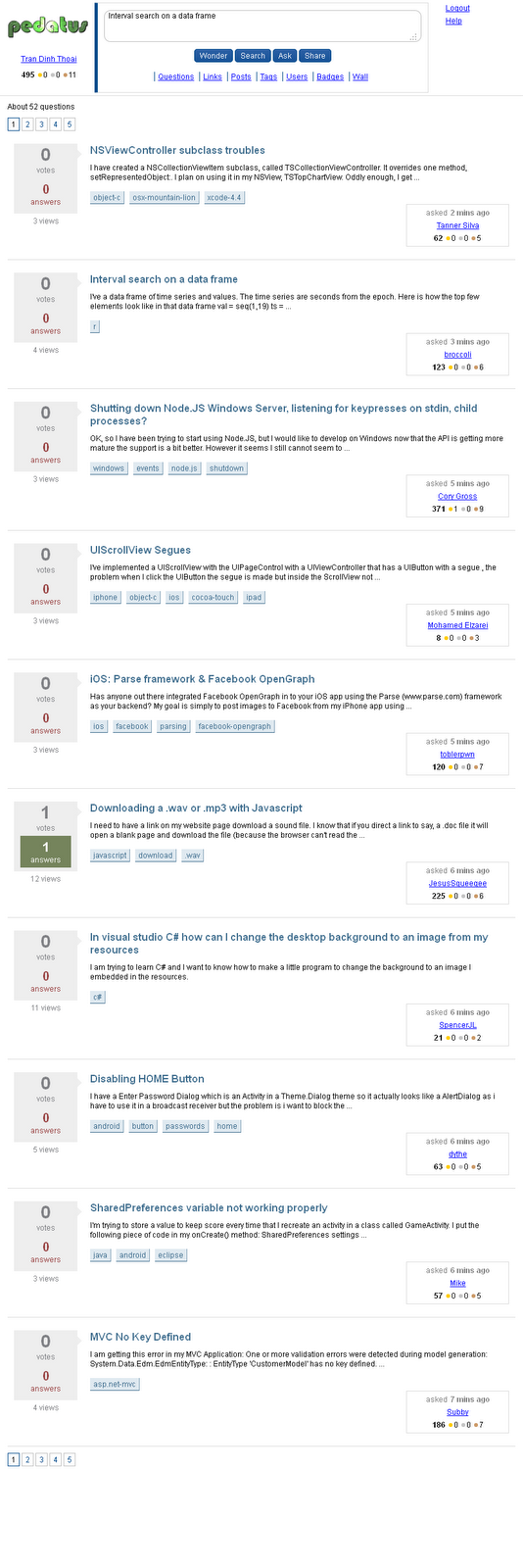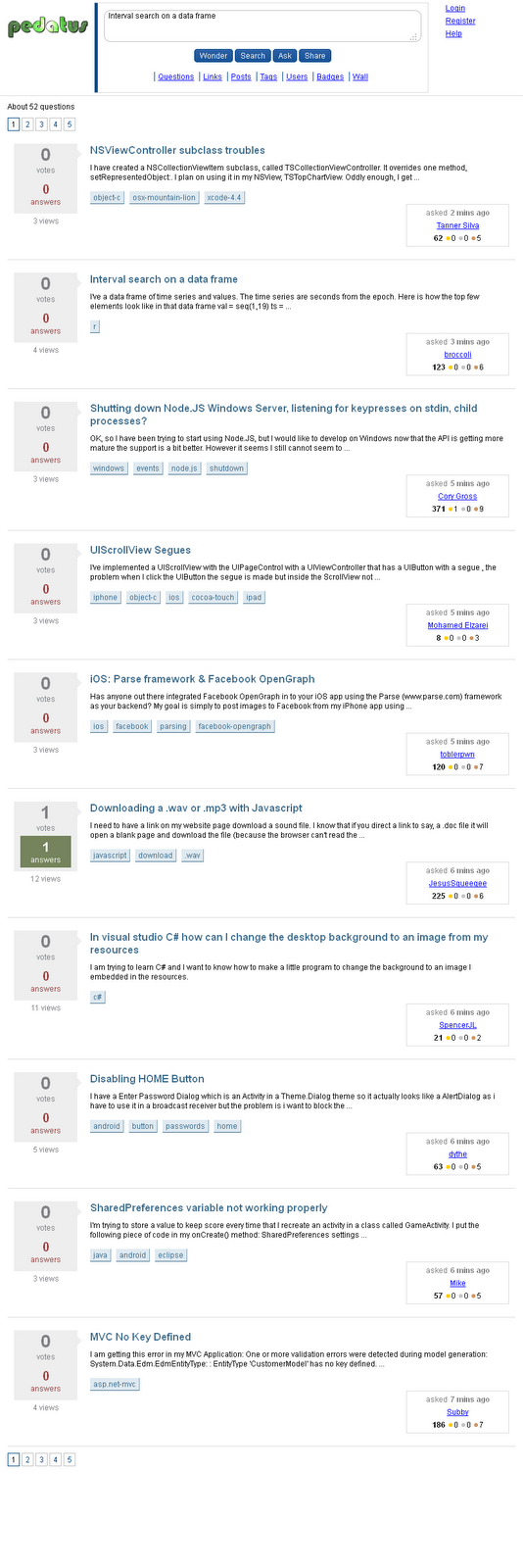1. Download
Pedatus 1.3 - Micro Search Engine
2. Unpack pedatus-1.3-micro-search.zip
3. Copy [Unpacked Folder]/search to [Source Folder]/search, eg. C:\Source\search
4. Open web page in browser: http://localhost/system/
5. Click on "Login" button
6. Click on "Add" button
7. Enter information of new engine
a. Domain
This text box stores domain for new engine.
For example, if we change to 'search.paesia.com', we can access new engine by web page: http://search.paesia.com
b. Folder
This text box stores sub-folder for new engine.
For example, if we change to 'search', we can access new engine by web page: http://localhost/search/
c. Quota (in MB)
This text box stores maximum size of data for new engine.
For example, if we change to '1024', no change has been made after data size reach 1GB.
d. Total Run-time (minutes / day)
This text box stores maximum executing time (in minute) per day for spiders.
For example, we change to '102400'.
e. Run Scheduled Scripts
This check box specify that spider can be runned or not.
Please check this box.
8. Click on 'Save' button
9. Check on 'search.paesia.com / search' row. Click on 'Open' button.
10. Check on 'search.paesia.com'. Click on 'Import' button.
11. Choose pedatus-1.3-micro-search.zip file. Click on 'Import' button.
12. Change logo
a. Replace [Source Folder]/search/logo.png with new one.
b. Check on 'logo.png' row. Click on 'Edit File' button.
c. Choose [Source Folder]/search/logo.png file
d. Change 'Filename' text box to 'logo.png'. Click on 'Save' button.
13. Change site title
a. Modify [Source Folder]/search/en.lang
Please modify 'index_page_title' value
b. Check on 'en.lang' row. Click on 'Edit File' button.
c. Choose [Source Folder]/search/en.lang
d. Change 'Filename' text box to 'en.lang'. Click on 'Save' button.
14. Change ads on left
a. Modify [Source Folder]/search/ads-left.vm
b. Update ads-left.vm similar to 13b -> 13d
15. Change ads on right
a. Modify [Source Folder]/search/ads-right.vm
b. Update ads-right.vm similar to 13b -> 13d
16. Change analytics
a. Modify [Source Folder]/search/analytics.vm
b. Update analytics.vm similar to 13b -> 13d